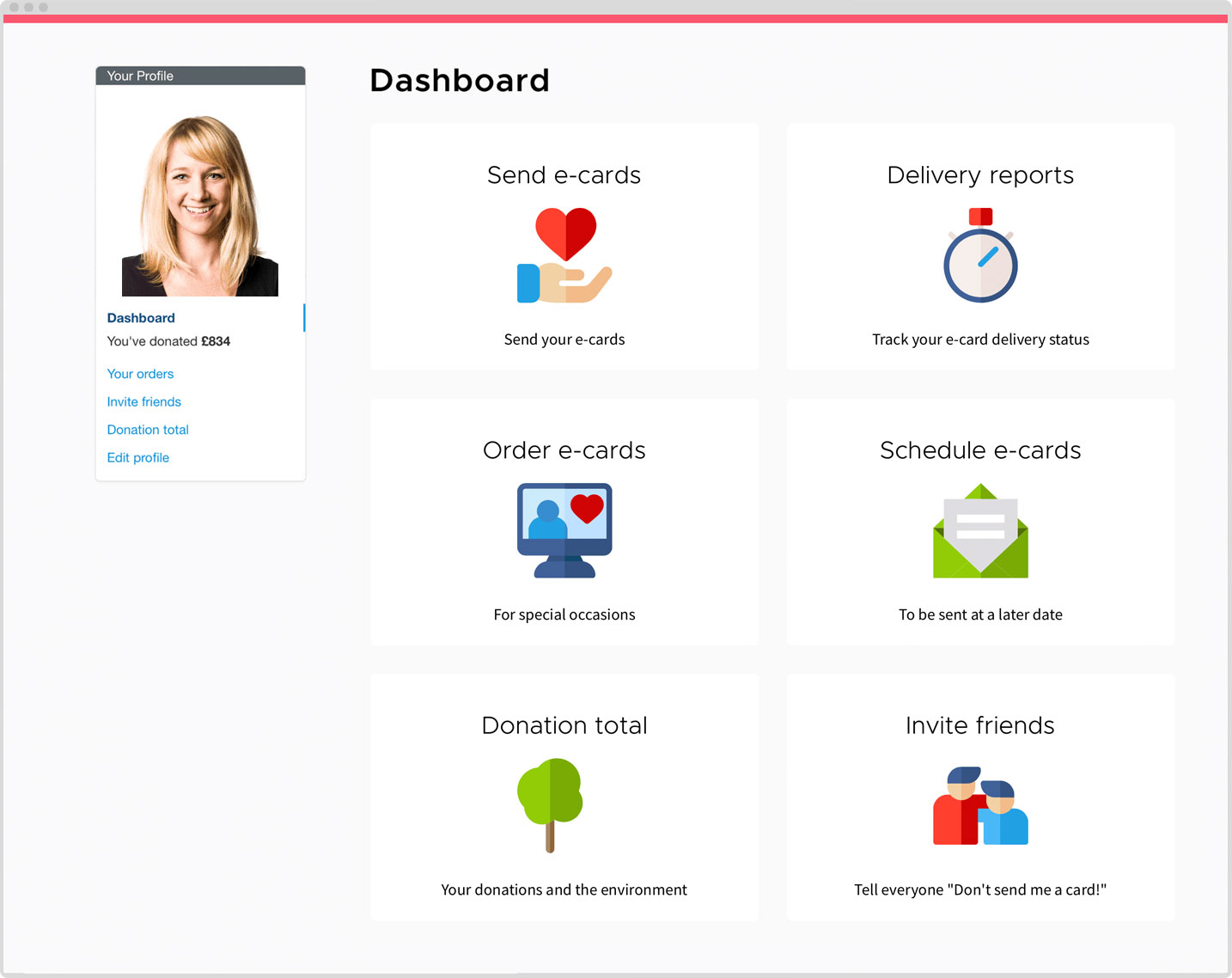
Please make your first donation and you can then setup a password.
Setup a password by entering the email address that you donated with here.
Setup a passwordIf you're registering as a charity, or as an individual fundraiser, we'll ask you to scan a QR code to authenticate. Please find out how to get the code on your phone below:
iPhone:
1. Scan the QR Code using your camera
2. Click on this prompt that appears:
'Settings QR Code
Add Verification Code in Passwords'
3. This will take you to your password settings
4. Select www.dontsendmeacard.com
5. The 6-digit authentication code appears below Username and Password
Or alternatively if you have an authenticator app installed, please open that and scan the QR code.
Android:
Please scan the code using Google Authenticator.
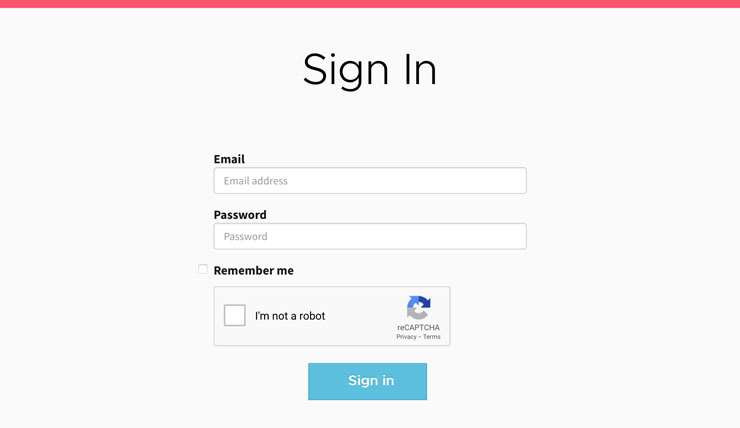
Sign in to your account here.
Sign inReset your account password here.
Reset PasswordIf your new password isn't accepted
If you've reset your password and your new password isn't being accepted, please ensure you're not trying to sign in with a password using autosave.
Autosave is when your browser stores your password for you.
Which means you might be trying to sign in using your old password stored in autosave.
Simply delete any password pre-filled by the browser and type in your new one. The browser should prompt you to update your saved password.
Here's some online info we found about autosaving and passwords:
• Manage passwords (Chrome)
• Autofill your username and password in Safari on Mac
• Autofill logins on Firefox
*Please note that we have had issues with certain users unable to sign in after resetting their password. If the above autosave tip doesn't work please submit a technical support request.
If your email address is not recognised
If you're not recognised please check the formatting of the email address for mistakes first.
The email address that you purchased with via PayPal – or what you entered when paying by Debit/Credit card – will be your DontSendMeACard account email.
Please note that PayPal accounts allow for multiple email addresses so please try entering all of these.
If you are not receiving emails from us
If you are not receiving emails from us such password reset emails or donation receipts, please add dontsendmeacard.com to your safe list. Here's some online tips we found for adding to safe lists:
• Add to safe list in Outlook/Hotmail
• Filter emails in Gmail
• How to add emails to safe sender lists, Apple Mail, Outlook, more
If you've tried the above and still can't access your account please submit a technical support request.
Technical Support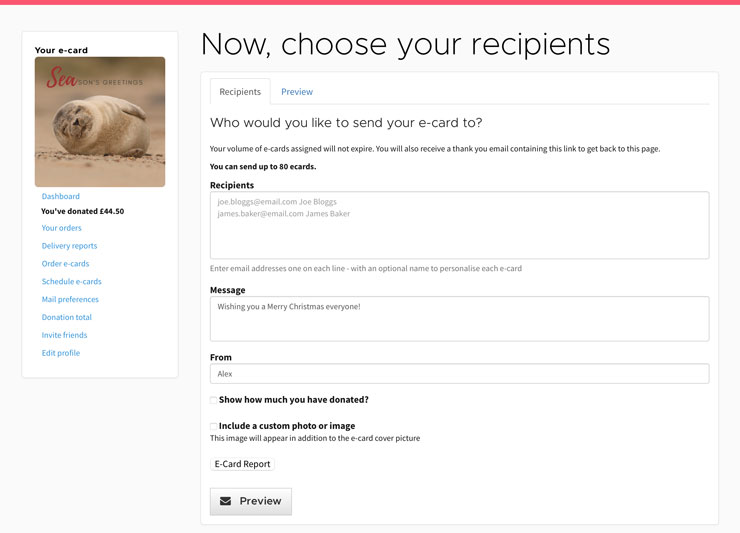
From your account go to Your Orders and you can send your e-cards anytime from there.
1. Enter the email addresses of your recipients
2. Compose your Message
3. Add who it is From, and be sure to keep this short as it's part of the email subject line
4. Choose to include a photo or not
You can now Preview and Send your e-card.
Related FAQ: Sending e-cards
Related FAQ: Scheduling e-cards and cancelling scheduled e-cards
1. Using your mobile device, go to your e-card order and click Share.
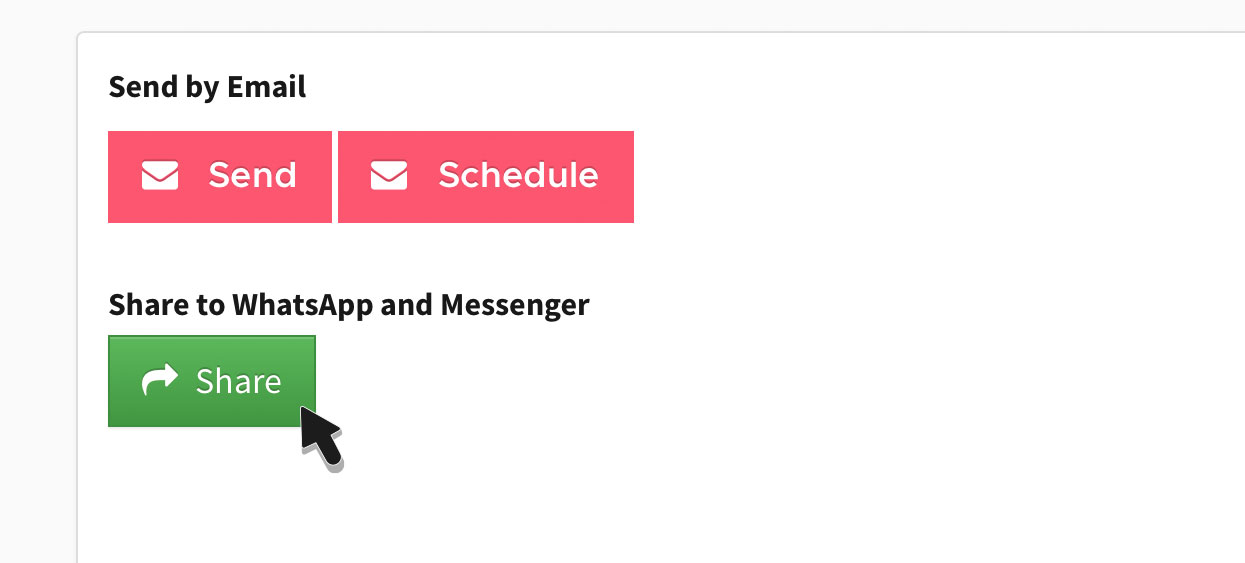
2. A link to share appears along with x2 icons below it. Click the WhatsApp icon.
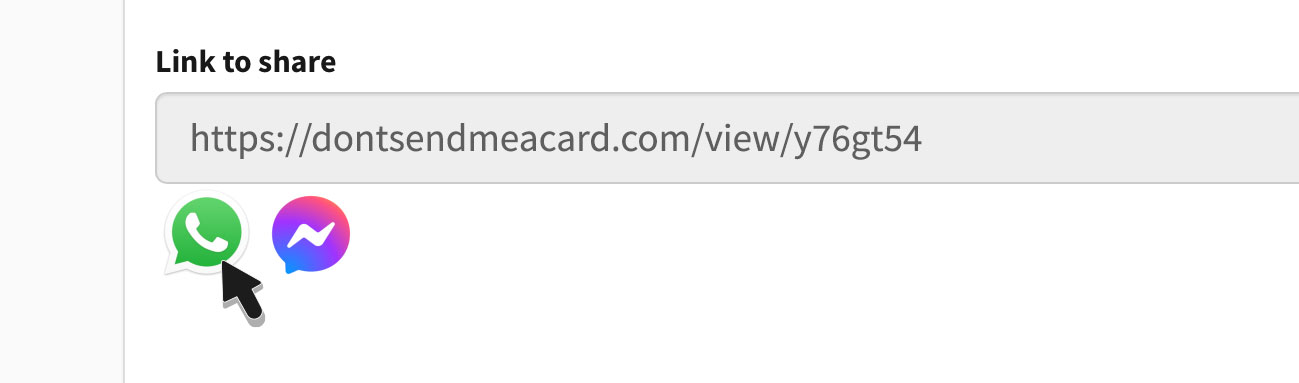
3. You'll be taken to WhatsApp to share your e-card. Once shared, the e-card image appears along with a preview of your message that links to the full card online.
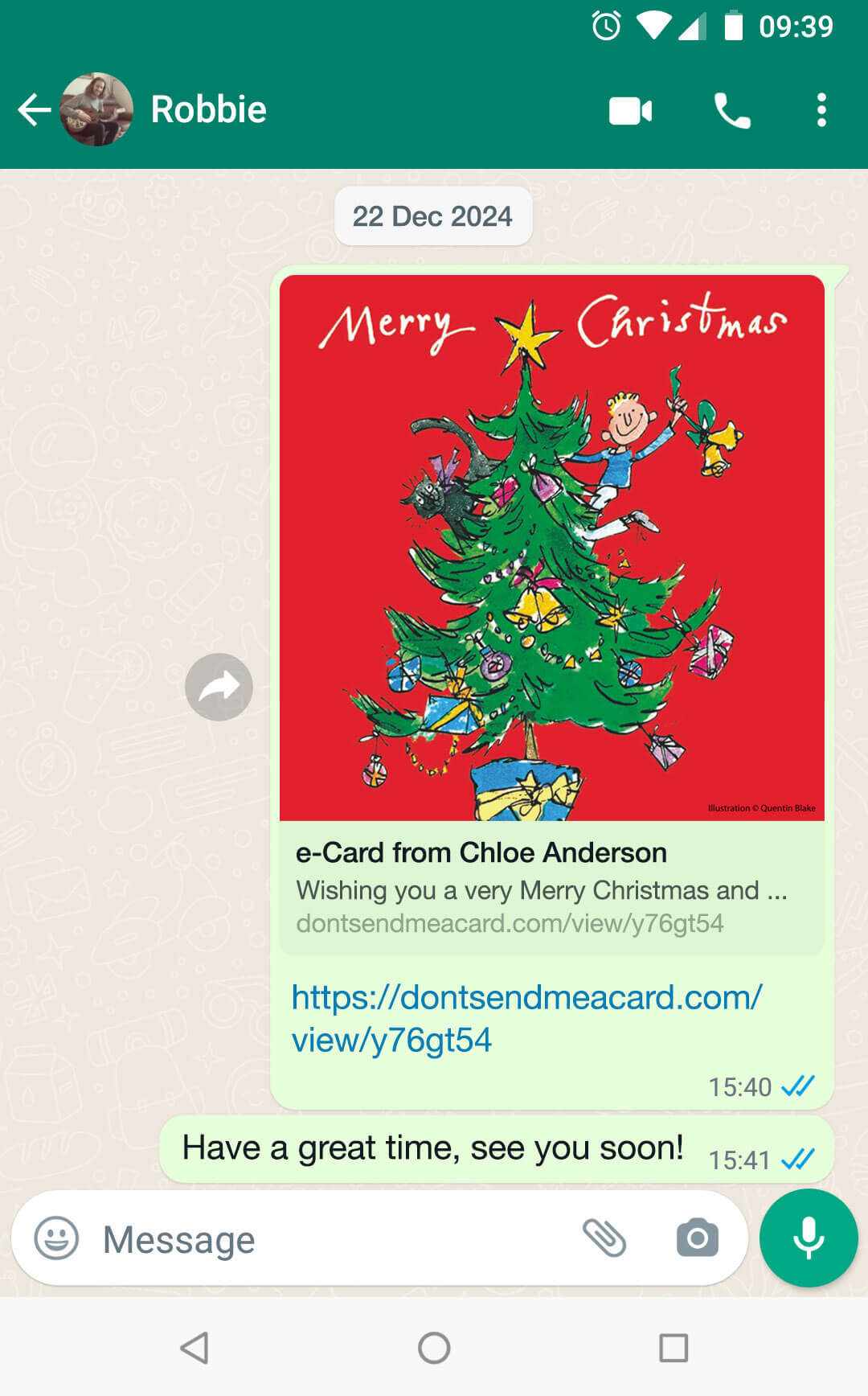
When you make your donation you are assigned a volume of e-cards to send or share. Every time you generate a new URL to share to WhatsApp you use up x1 of your volume of e-cards.
Related page: Share to WhatsApp eCards
1. Using your mobile device, go to your e-card order and click Share.
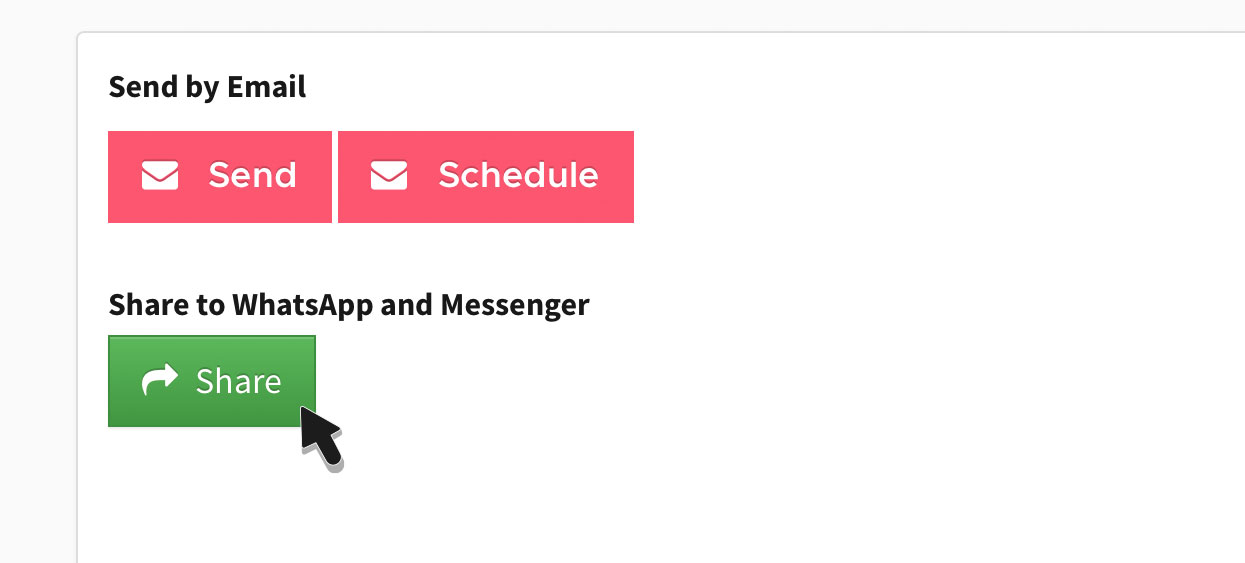
2. A link to share appears along with x2 icons below it. Click the Messenger icon.
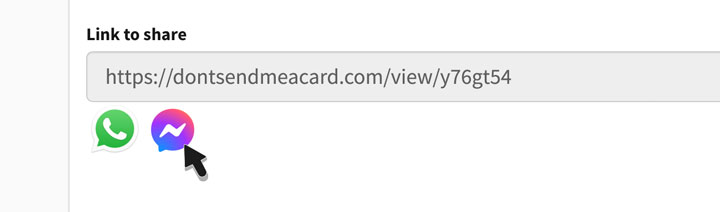
3. You'll be taken to Messenger to share your e-card. Once shared, the e-card image appears along with a preview of your message that links to the full card online.
Every time you generate a new URL to share to Messenger you use up x1 of your volume of e-cards.
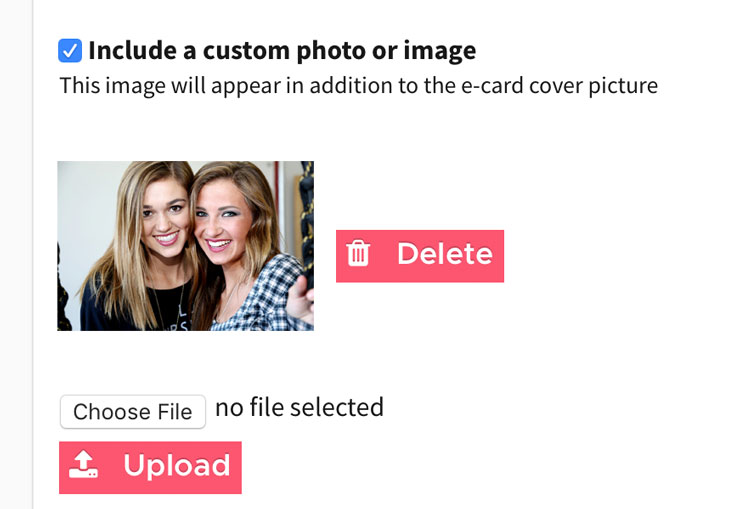
1. Select the check box next to Include a custom photo or image
2. Then select Choose File and upload your image from your device
3. Lastly click Upload
Using different images
When using your volume of e-cards you can upload a different photo each time you send.
Works for both sending e-cards or sharing to WhatsApp
Uploading a photo works for both e-cards sent by email and e-cards shared to WhatsApp and Messenger.
Automatically resized for you
When you go to upload your image we will automatically resize it for you. Please don't attempt to upload huge file sizes such as 1GB images as it won't be able to handle it.
If your image is not square our system will automatically add white borders around the image.
JPEG is best
Uploading a JPEG file is best in terms of which file format to use.
Example of custom image
See below screenshots of an e-card shared including a custom photo.
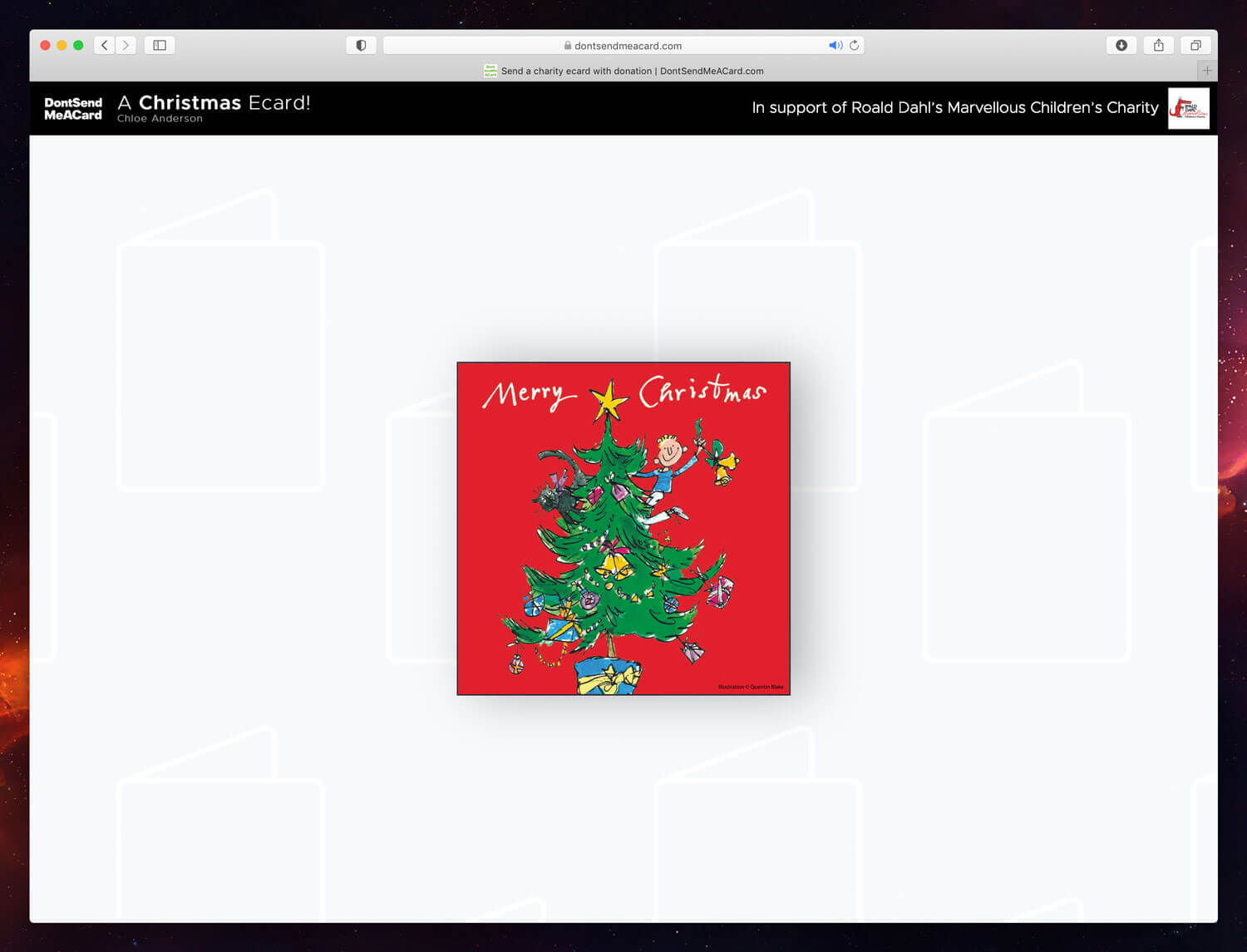
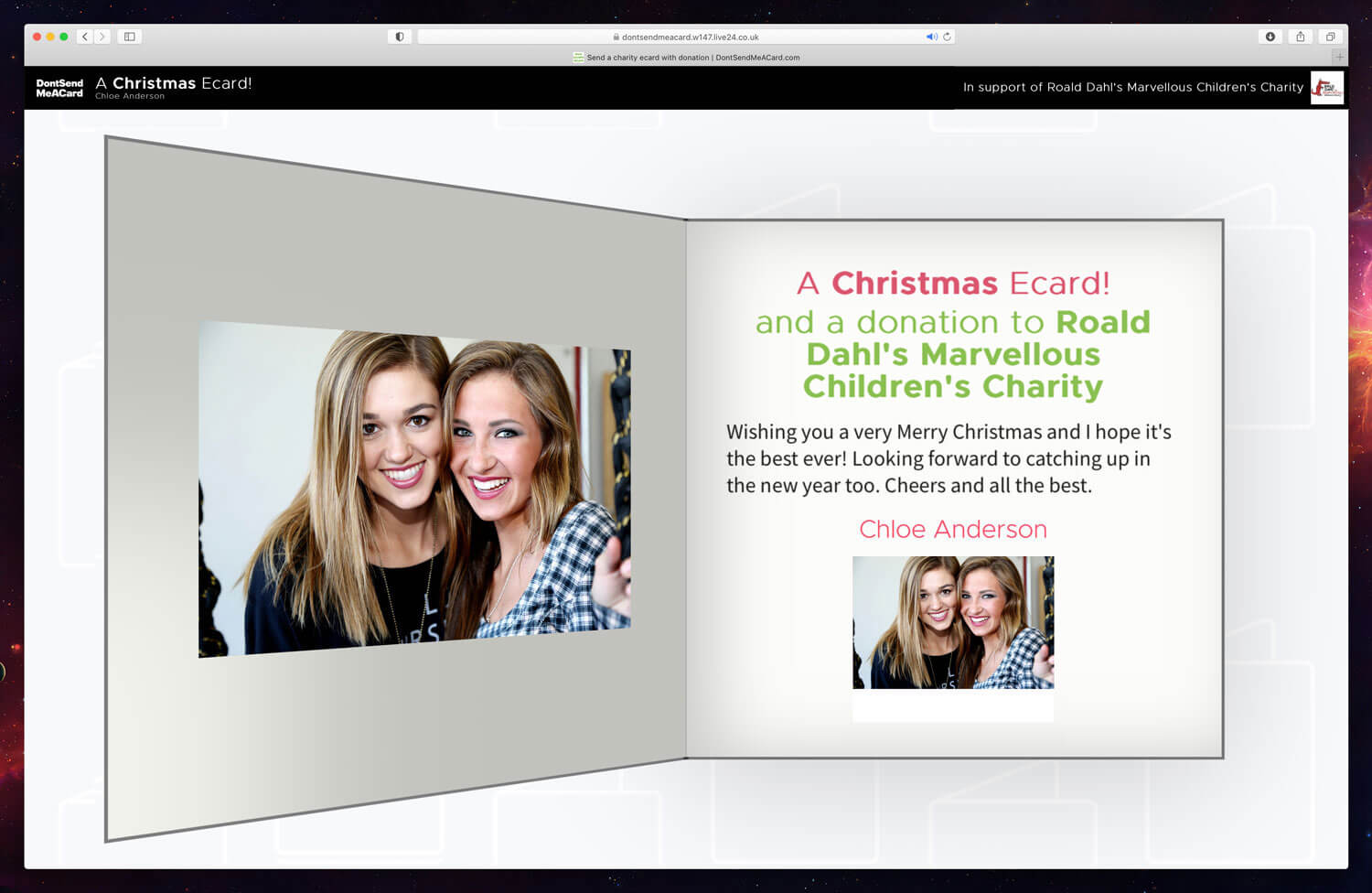
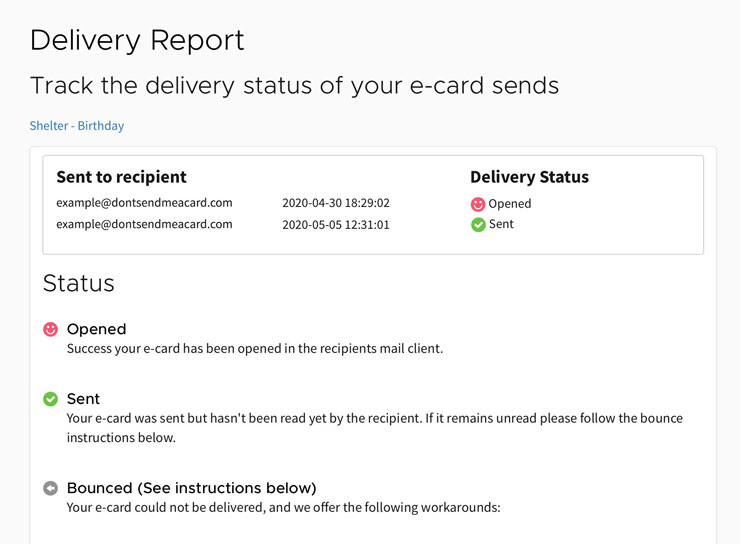
1. In your account go to Your Orders
2. For the e-card order that you wish to track, select e-card report
3. View the delivery status of your e-card sends and shares
Related FAQ: Tracking delivery
Related Blog Post: Track the delivery status of your e-card sends
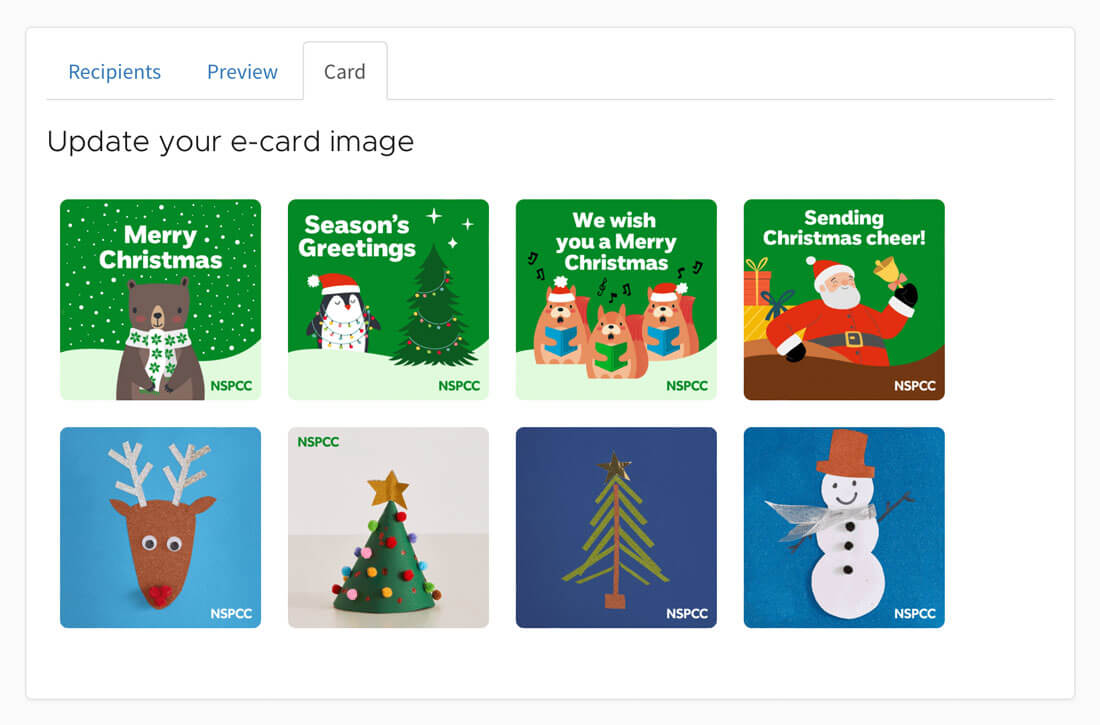
1. From the send e-card page, select the 'Card' tab
2. Select a new design within the range available
3. When sending e-cards within that order, this new design will be sent
You can change the design as many times as you like when using your volume of e-cards. Enjoy!
Related FAQ: Can I change the e-card design that I send?
Looking for more info?
Download one of our handy guidance PDFs below
Or find answers in our FAQ.
How it works for companies and the options you have as a corporate supporter
Guidance and common questions about using the platform to fundraise
Your questions answered about registering and how it works for charities and nonprofits